Updated Pages Interface And Slideshow Image Links
Create photo, video and text slideshows with ease
- Updated Pages Interface And Slideshow Image Links Download
- Updated Pages Interface And Slideshow Image Links Email
- Updated Pages Interface And Slideshow Image Links Web
12 javascript slideshow examples that you can add to your site in minutes
Simple fade website slideshow
- How to Create an Image Slider or Slideshow. Image Slider or Image Carousel is a way to display multiple website images. Fancy pictures can attract a lot of visitors to the website. Usually, image sliders are created with the help of JavaScript, but with the release of CSS3, this can also be done by using pure.
- A fullscreen slideshow uses 2 sets of images: small & large. The small version of your images are the photos you see on the web page, while the large versions are used when your slideshow is displayed in fullscreen. Hover over the slideshow demo and you will see the fullscreen icon appear in the top right hand corner ready to be clicked.
Aug 13, 2018 The add link automatically presents its own preview of the page you are linking to and is not one you can set. I can add a single tiled Hero into a 3 column section but only if I add it to a 1 column section first and then change it afterwards, otherwise I get the 'Can't show layout options.
Create a fade slideshow easily on your website. It's a simple slideshow but is subtle in its delivery, fading every time the slide changes.
The 'Fade' option is just one of 14 separate slide effects to choose from, but if you're looking for a twist on 'fade' try 'fade-up' or 'fade-down'.
As you can see in our demo each image of the slideshow changes automatically, this is because Magic Slideshow is an automatic slideshow by default. But the autoplay setting can be changed in seconds if you want visitors to interact with your slideshow.
Gallery slideshow
Using a gallery slideshow is perfect for when you want visitors to be able to jump straight to a slide, which is made possible thanks to the thumbnail images.
Thumbnails are automatically created by Magic Slideshow, but can be customized to any size; display in any position (bottom, top, right and left); use completely different images; and look exactly the style you want.
If there are more thumbnail images than space available, arrows will automatically appear on either side making it easy for visitors to scroll straight to the thumbnail they want to see.
Pan and zoom website slideshow
Panning and zooming images has never been easier. Add the Ken Burns effect to create the appearance that each slide slowly zooms in and out.
Made popular by documentary filmmaker Ken Burns in video production, this effect works beautifully on website slideshows too.
The 'fade' effect used when changing slides has been slowed down. By default this is set at 0.6 seconds, but this example takes 3 seconds to completely change from one slide to the next.
Vertical slideshow
When we see website slideshows, they're normally shown as a horizontal slideshow which moves slides left & right.
But what if you wanted to create a vertical slideshow which moved the slides up & down? There's a simple customization which allows you to do exactly that and display your slideshow vertically.
Changing the direction of your slideshow (also known as orientation) is a design choice. Positioning the thumbnails on the left of this slideshow example moves the eye up & down, so it made sense to have the slides change up & down too.
Video slideshow
Include any YouTube video and Vimeo video in your website slideshow.
Visitors can switch between image slides and video slides within the same slideshow. Normally each slide would use the img src code for the image to display, but for a video slide Magic Slideshow uses iframe so both photos and videos can be shown together.
Adding videos to your slideshow is a quick way to get your message across to visitors. As well as supporting YouTube videos and Vimeo videos, Magic Slideshow also supports videos hosted on your server which means you can show any video you want!
Fullscreen slideshow
Year-on-year the number of users choosing handheld devices to view websites increases. So how can you make sure visitors are seeing your gorgeous slideshow images as you intended them to be viewed?

Updated Pages Interface And Slideshow Image Links Download
It's simple - use the fullscreen option!
A fullscreen slideshow uses 2 sets of images: small & large. The small version of your images are the photos you see on the web page, while the large versions are used when your slideshow is displayed in fullscreen. Hover over the slideshow demo and you will see the fullscreen icon appear in the top right hand corner ready to be clicked.
By creating a fullscreen slideshow, no matter which screen size visitors use they will always experience your images exactly as you intended.
Random website slideshow
With 14 slideshow effects to choose from, which should you go for? How about a fade slideshow? Or cube slideshow? Don't forget dissolve, slide-in and flip too. Decisions, decisions!
But why pick 1 slideshow effect when you can have them all?
The random effect uses a mixture of all 14 slideshow transition effects. Every time a slide changes from one to another, a different effect is used.
Perfect for when 1 is just not enough.
Bullets (with tooltips)
Hover each bullet to view miniature version of that slide. You may know this feature as 'tooltip, 'infotip' or 'hint'. A simple but effective way to preview upcoming slides.
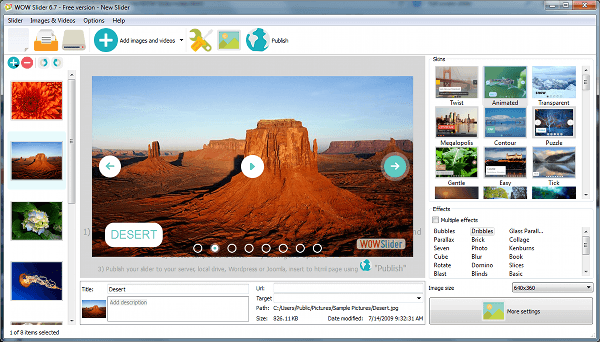

Text slideshow, pause on click
Think of a website slideshow. What came into your head? A photo slideshow, right? That's what most of us think.
Using a text slideshow on your website is another option. It's a great way to draw attention to latest articles without using a lot of web space. Add links to any text to help navigate visitors through your website.
Use any CSS and HTML to style the text and create a slideshow design exactly how you want.
Clickable images
Turn any slide into a clickable image!
Link each image to a different URL to navigate visitors throughout your website. Simply add a <a> tag around the image.
Linking an image to a different website? Include target='_blank' to open the link in a new window.
It's easy for visitors to see when an image is clickable. The cursor changes from an arrow pointer to a hand pointer when the image is hovered.
Zoom your slideshow
What type of slideshow zoom do you want? For a slow pan & zoom, choose the Ken Burns effect. But what if you want to zoom in closer on each slide?
Combine Magic Slideshow with Magic Zoom Plus!
Updated Pages Interface And Slideshow Image Links Email
As the demo shows, your website slideshow will be completely zoomable thanks to the image zoom & enlarge effects of Magic Zoom Plus which allow visitors to see the smallest detail of your image slides close up.
Interested? Magic Zoom Plus is free to try and we've gone ahead and created the code you'll need to display a zoom slideshow on your website.
(The zoom effect uses Magic Slideshow)
Hover
to zoom
Drag to
spin


Touchscreen
Did you know each year more and more visitors are choosing to use handheld devices to view websites online?
Designing your blog, website or ecommerce store to support small screen products is essential to open up your target audience. This includes the image tools and plugins added to your site.
Choose a responsive slideshow to display images exactly as you intended. Magic Slideshow intuitively scales slideshow images up and down to perfectly fit the users screen size. The touchscreen functionality allows visitors to easily swipe left and right to browse your slideshow.
Retina ready
Heard of high-resolution images? They're for screens that pack in more pixels into the same area, so images look sharper.
Apple calls them retina screens and they've been standard on all iPhones since the iPhone 4 way back in 2010.
At 4 times the size (double the height and double the width), they're so vividly sharp that you can't make out the dots. People have become used to seeing retina images on their iPads, iPhones and other high-res screens, so it looks inferior when they're served a traditional image.
Updated Pages Interface And Slideshow Image Links Web
No fear! Magic Slideshow supports retina images. Use 2 images for each slide - one standard-res and one hi-res.
