Uninstalling Mac Adware Cleaner
Adware is an unwelcome intrusion in many browsers. It attempts to trick or force you into clicking through to a website you weren't planning on visiting, to generate revenue for the company that produced it. Some versions of ad software also contain hidden viruses, posing a serious risk to your Mac and data it contains.
Fortunately, there are ways to remove this rogue software manually via your browser and your system files, and with a cleaner tool like CleanMyMac X. We’ll take you through each of these methods to help you get rid of adware on your Mac for good. What is adware and what does it do to your Mac. Adware is not necessarily a virus. Procedures to Remove Mac Adware Cleaner Step 1: Quit Mac Adware Cleaner Process. Before proceeding with the steps below, please close Mac Adware Cleaner window. Step 2: Delete Malicious Files that have installed Mac Adware Cleaner. Select and copy the string below to your. Step 3: Scan the.
Fortunately, there are ways to remove this rogue software manually via your browser and your system files, and with a cleaner tool like CleanMyMac X. We’ll take you through each of these methods to help you get rid of adware on your Mac for good.
What is adware and what does it do to your Mac
Adware is not necessarily a virus. Still, it may sell your data to third parties and put your computer at risk. In 2020 we’ve seen some popular Tik Tok apps being revealed as scams. These apps are usually of entertaining nature, a face-changing application, ShockYourFriends, or similar easy time-killers.
The symptoms of an adware infection
Take a look at these symptoms to see if any are familiar:
- Several pop-ups appearing when you click on links that advertise fake updates or software
- More ads than you’re used to in search results and webpages — particularly banner ads or in-text advertisements in content
- Your homepage redirects to another website
- The link that you click in search results redirects to a different website
- Mac performance seems much slower than usual
- Unwanted toolbars appearing in your browser
If you’ve noticed any of the things happening when browsing the internet on your Mac you’re almost certainly dealing with adware. In which case, you need to take action.
This is how adware actually looks like
This string of code is an example of adware program on Mac. As you can see in the third line, it 'loads offers' for the user which to you look like intrusive banners and pop-ups.
How to remove adware from your browser
To remove adware from your Mac you need to change your browser preferences and dig into your system files to find and remove the culprit.
Let’s start with the browser. How to stop adware in your browser:
1. Block ads with ClearVPN
We've created the perfect solution to help you block ads and protect you from irritating adware while browsing. MacPaw's ClearVPN is the first effortless VPN for a personalized and secure online experience. The app's 'Block ads' shortcut will protect your internet session from ads with just one tap. Furthermore, you won't have to worry about tracking from ad companies anymore. Enjoy your clear internet with ClearVPN!
2. Disable unrecognized extensions
Extensions are an important part of the browsing experience but you shouldn’t have anything that you don’t recognize. If the name of a pop-up isn’t familiar or you don’t know what it does, disable it.
Disabling extensions in Safari
- Go to Preferences > Extensions.
- Select an unfamiliar extension from the list and click Uninstall.
Disabling extensions in Chrome
- Go to Settings > Extensions.
- Find any unfamiliar extensions in the list and uncheck the Enabled box.
3. Check homepage and search engine settings
Finally, make sure adware hasn’t changed your browser homepage or search engine settings.
This can be done in the General tab of the Safari browser settings or in the On Startup and Default Browser sections of the Chrome browser settings.
How to remove adware from your system
Tackling adware in your browser will help to improve your browsing experience but it doesn’t guarantee to completely free you from the virus.
Adware often finds its way onto your system by bundling itself in with legitimate Mac software and is installed at the same time. So you’re going to need to delve into your system files to root out the adware and delete it. You can do this manually or with an adware remover application like CleanMyMac X.
Because of the way a manual deletion works (sending files to the Trash), CleanMyMac X is the preferred option. A file placed in the Trash and removed can leave behind associated files that lie deep inside system files, meaning the pesky adware still exists on your Mac. CleanMyMac X, on the other hand, scans your system for any leftover parts and removes them in full.
Remove adware from Mac with CleanMyMac X
CleanMyMac X can detect and remove thousands of threats, including adware, viruses, worms, spyware, and more. With its dedicated Malware Removal tool, you’ll stay safe.
Here’s how it’s done:
- Download the free version of CleanMyMac X and launch it.
- Click on Malware Removal from the sidebar menu.
- Click Scan.
- Click Remove.
Another useful feature of CleanMyMac X is real-time monitoring. It checks your Mac in a background mode and notifies you if any adware app attempts to infiltrate your Mac.
Remove adware from your Mac manually
If you’d prefer to remove potential adware manually before opting for an app like CleanMyMac X, it’s easy to do, albeit a little more time-consuming.
- From the LaunchPad open Activity Monitor.
- Find the suspect applications (Genio and InstallMac are common culprits) and click the Force Quit button in the top left corner of the window.
- Go back to your applications and drag the app to the Trash.
- Restart your Mac and empty the Trash.
Tip: If your Chrome or Safari browser is infected with adware, uninstall it and download it again.
How to avoid being adwared
- Use ClearVPN's handy shortcut to block all ads.
- Google the original developer and download app from that source.
- Avoid installing apps in a bundle (an offer that’s included with the main app).
- Read some independent software reviews beforehand.
- Get a Mac antivirus that works in real time.
- Be extremely suspicious to email attachments.
- Don’t download anything from banners, google it yourself.
A hard one to follow these days, but: do read your check-boxes
Never engage with adware
Adware seeks to steal your money and your personal details and does so by damaging system performance. If you’re worried that your Mac could be infected, err on the side of caution and follow the instructions in this post to lock down your browser and delete files. If you suspect that adware has installed itself on your system, get our app, CleanMyMac X to ensure you get rid of it for good. And regular scans are a healthy practice.
CleanMyMac X is recommended by MacStories and MacWorld Magazine as a top Mac utility. Download it today to keep your Mac safe from harmful adware.
These might also interest you:
If your web browser constantly display unwanted Mac Adware Cleaner pop-up ads (offers to install Mac Adware Cleaner), then it is possible that ‘ad-supported’ software (also known as adware) was installed on your MAC. The adware can alter your browser settings, install unwanted browser plugins, display lots of unwanted ads such as Mac Adware Cleaner pop-up advertisements. If you would like to clean your computer of adware and thus get rid of Mac Adware Cleaner pop-ups and are unable to do so, you can use the guidance below to detect and remove this ad supported software and any other malicious software for free.
It is not a good idea to have an unwanted program such as the adware that opens unwanted Mac Adware Cleaner ads. The reason for this is simple, it doing things you don’t know about. The worst is, the adware be able to collect lots of confidential information about you that can be later used for marketing purposes. You do not know if your home address, account names and passwords are safe. And of course you completely do not know what will happen when you click on any Mac Adware Cleaner pop-up.
Thus, it’s clear that the presence of ad-supported software on your MAC OS is not desirable, and you need to clean up your MAC system ASAP. Follow the steps below in order to remove Mac Adware Cleaner pop-up ads.
Remove Mac Adware Cleaner pop-ups
Not all undesired apps like the adware that responsible for unwanted Mac Adware Cleaner pop-ups are easily uninstallable. You might see pop-ups, deals, text links, in-text advertisements, banners and other type of ads in the Safari, Firefox and Google Chrome and might not be able to figure out the application responsible for this activity. The reason for this is that many unwanted applications neither appear in the Finder. Therefore in order to completely remove Mac Adware Cleaner pop-ups, you need to follow the steps below. Read this manual carefully, bookmark or print it, because you may need to exit your web browser or reboot your Apple Mac.
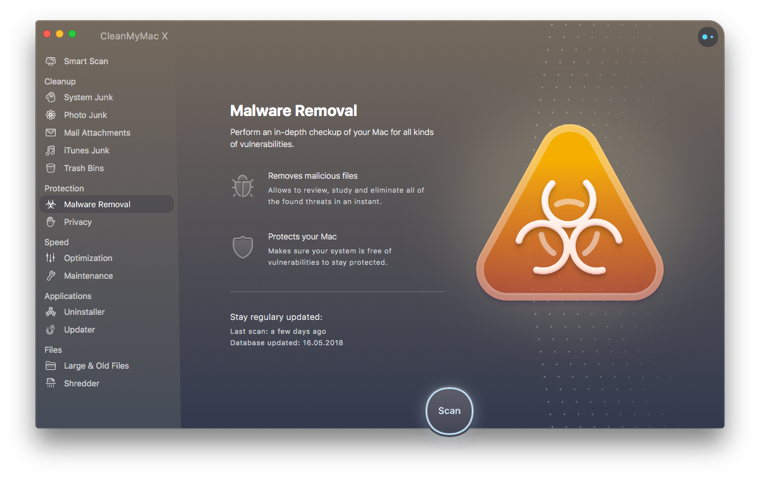
To remove Mac Adware Cleaner, use the following steps:
- How to remove Mac Adware Cleaner pop ups without any software
- Mac Adware Cleaner popup automatic removal
How to remove Mac Adware Cleaner pop ups without any software
Read this “How to remove” section to know how to manually remove ad-supported software that causes a ton of intrusive Mac Adware Cleaner pop-ups. Even if the steps does not work for you, there are several free malicious software removers below that can easily handle such ‘ad supported’ software related to Mac Adware Cleaner pop-ups.
Removing the Mac Adware Cleaner, check the list of installed apps first
The process of ad supported software removal is generally the same across all versions of Mac operating system. To start with, it’s necessary to check the list of installed applications on your MAC OS and uninstall all unused, unknown and suspicious applications.
Open Finder and click “Applications”.
It will display a list of all software installed on your machine. Scroll through the all list, and remove any suspicious and unknown software. Right click to suspicious program and select “Move to Trash”. Another way is drag the program from the Applications folder to the Trash.
Most important, scroll through the all list, and move to trash any unknown applications. Don’t forget, select Finder -> Empty Trash.

Remove Mac Adware Cleaner pop ups from Safari
If you find that Safari internet browser settings like search provider by default, new tab page and start page having been changed by ‘ad supported’ software that responsible for web browser redirect to the unwanted Mac Adware Cleaner web page, then you may restore your settings, via the reset web browser procedure.
Click Safari menu and select “Preferences”.
It will open the Safari Preferences window. Next, click the “Extensions” tab. Look for unknown and suspicious plugins on left panel, choose it, then click the “Uninstall” button. Most important to remove all unknown extensions from Safari.
Once complete, click “General” tab. Change the “Default Search Engine” to Google.
Find the “Homepage” and type into textfield “https://www.google.com”.
Remove Mac Adware Cleaner popup from Chrome
Like other modern internet browsers, the Google Chrome has the ability to reset the settings to their default values and thereby restore the internet browser’s settings such as newtab, startpage and default search provider that have been changed by the adware that causes web browsers to display unwanted Mac Adware Cleaner pop-ups.
First open the Chrome. Next, click the button in the form of three horizontal dots ().
It will open the Google Chrome menu. Choose More Tools, then press Extensions. Carefully browse through the list of installed addons. If the list has the add-on signed with “Installed by enterprise policy” or “Installed by your administrator”, then complete the following steps: Remove Chrome extensions installed by enterprise policy.
Open the Google Chrome menu once again. Further, click the option named “Settings”.
The internet browser will show the settings screen. Another method to show the Google Chrome’s settings – type chrome://settings in the web-browser adress bar and press Enter
Scroll down to the bottom of the page and press the “Advanced” link. Now scroll down until the “Reset” section is visible, as shown on the image below and press the “Reset settings to their original defaults” button.
The Chrome will show the confirmation prompt as on the image below.
You need to confirm your action, click the “Reset” button. The web browser will start the procedure of cleaning. After it’s finished, the browser’s settings including new tab page, search engine and home page back to the values that have been when the Google Chrome was first installed on your MAC system.
Remove Mac Adware Cleaner from Firefox by resetting internet browser settings
Resetting your Firefox is first troubleshooting step for any issues with your web browser program, including the redirect to Mac Adware Cleaner webpage. It’ll save your personal information like saved passwords, bookmarks, auto-fill data and open tabs.
First, run the Mozilla Firefox. Next, click the button in the form of three horizontal stripes (). It will show the drop-down menu. Next, click the Help button ().
In the Help menu press the “Troubleshooting Information”. In the upper-right corner of the “Troubleshooting Information” page click on “Refresh Firefox” button as displayed on the screen below.
Confirm your action, click the “Refresh Firefox”.
Mac Adware Cleaner popup automatic removal
Remove Mac Adware Cleaner
Run malicious software removal utilities to get rid of Mac Adware Cleaner popups automatically. The free software utilities specially created for browser hijacker infections, adware and other potentially unwanted applications removal. These utilities can get rid of most of adware from Mozilla Firefox, Safari and Chrome. Moreover, it can remove all components of ad-supported software from Windows registry and system drives.
Remove Mac Adware Cleaner pop-up with MalwareBytes Free
We recommend using the MalwareBytes AntiMalware (MBAM) which are completely clean your MAC OS of the ad supported software. The free tool is an advanced malicious software removal application made by (c) Malwarebytes lab. This application uses the world’s most popular anti-malware technology. It is able to help you remove unwanted Mac Adware Cleaner popup from your internet browsers, potentially unwanted software, malicious software, browser hijacker infections, toolbars, ransomware and other security threats from your machine for free.
Download MalwareBytes Anti-Malware by clicking on the following link.
16601 downloads
Author: Malwarebytes
Category: Security tools
Update: September 10, 2020
When downloading is finished, run it and follow the prompts. Click the “Scan” button . MalwareBytes application will scan through the whole MAC system for the adware that cause annoying Mac Adware Cleaner pop ups to appear. This process can take quite a while, so please be patient. When a threat is found, the number of the security threats will change accordingly. Wait until the the checking is complete. You may get rid of items (move to Quarantine) by simply press “Remove Selected Items” button.
The MalwareBytes AntiMalware (MBAM) is a free application that you can use to remove all detected folders, files, malicious services and so on.

Stop Mac Adware Cleaner popups and other intrusive web-sites
We advise to install an ad-blocking program that may stop Mac Adware Cleaner and other annoying sites. The ad blocker tool like AdGuard is a program which basically removes advertising from the World Wide Web and blocks access to malicious web-pages. Moreover, security experts says that using ad blocking software is necessary to stay safe when surfing the Internet.
- Please go to the following link to download AdGuard.AdGuard for Mac download
2986 downloads
Author: © Adguard
Category: Security tools
Update: January 17, 2018 - Once the download is complete, launch the downloaded file. You will see the “Setup Wizard” program window. Follow the prompts.
- When the setup is finished, press “Skip” to close the installation program and use the default settings, or press “Get Started” to see an quick tutorial that will allow you get to know AdGuard better.
- In most cases, the default settings are enough and you don’t need to change anything. Each time, when you run your MAC system, AdGuard will run automatically and stop unwanted ads, Mac Adware Cleaner pop-ups, as well as other harmful or misleading sites.

Don’t know how your browser has been hijacked by Mac Adware Cleaner pop up?
The adware usually is bundled with various freeware. Most often, it may be bundled within the installers from Softonic, Cnet, Soft32, Brothersoft or other similar pages. So, you should run any files downloaded from the World Wide Web with great caution, read the User agreement, Software license and Terms of use. In the process of installing a new program, you should choose a Manual, Advanced or Custom installation type to control what components and third-party applications to be installed, otherwise you run the risk of infecting your machine with an adware that responsible for the appearance of Mac Adware Cleaner pop-up.
Finish words
Uninstall Mac Adware Cleaner
After completing the step-by-step tutorial shown above, your Apple Mac should be clean from this adware and other malicious software. The Mozilla Firefox, Chrome and Safari will no longer display Mac Adware Cleaner pop-ups when you browse the Internet. Unfortunately, if the tutorial does not help you, then you have caught a new ad supported software, and then the best way – ask for help.
Please create a new question by using the “Ask Question” button in the Questions and Answers. Try to give us some details about your problems, so we can try to help you more accurately. Wait for one of our trained “Security Team” or Site Administrator to provide you with knowledgeable assistance tailored to your problem with the undesired Mac Adware Cleaner pop-up.
(1 votes, average: 5.00 out of 5)Remove Mac Adware Cleaner Pop Up Window
Loading...