Set Paypal As A Secondary Checkout For Your Store
- Set Paypal As A Secondary Checkout For Your Store Manager
- Set Paypal As A Secondary Checkout For Your Store Bought
- Set Paypal As A Secondary Checkout For Your Store Online
- Set Paypal As A Secondary Checkout For Your Store Card
Log in to your PayPal account. From My Account, click on Profile. From the Selling Preferences section, open Custom Payment Pages. Click 'Add' to create a new Payment Page style. The store is ready and it some time. Worked and accepted even payments. On its system paypal. I opened my corporate account with paypal. Tried to deactivate the old one. Your corporate account, paypal. The store does not accept payments. And in the shop there. Old account of the old owner. Using TaxJar with your PayPal Account. Once you have TaxJar set up with your PayPal Account (and all of the other accounts you sell on) the real magic begins. When it comes time for you to file your sales tax return, TaxJax has created a return-ready sales tax report so you can quickly and easily file.
Important: PayPal supports these Checkout integrations:
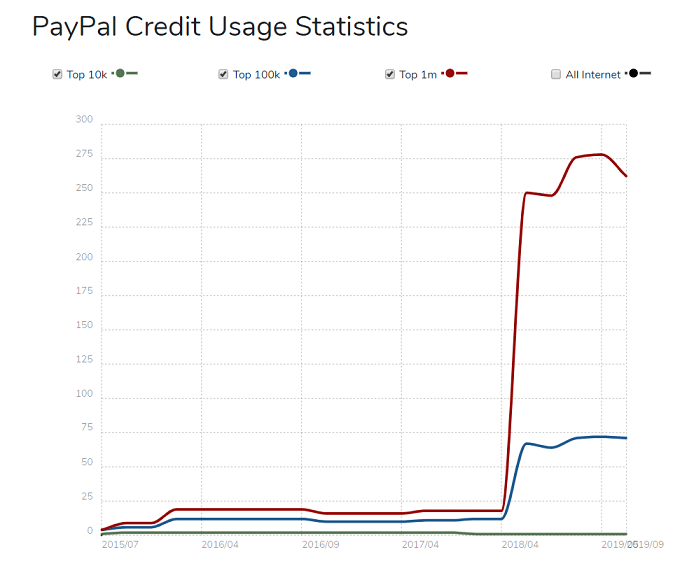
- Smart Payment Buttons, which use the PayPal JavaScript SDK. Valid from February 2019 for new integrations.
- Checkout with
checkout.js. Valid before February 2019. Customers who usecheckout.jscan access reference and support material in this Checkout guide. However, PayPal does not updatecheckout.jswith new features and enhancements.
PayPal Checkout offers several style options to customize the appearance and behavior of your smart payment button. You can also use options to display multiple funding sources to the buyer, when appropriate.

These topics describe how to customize your checkout button:
Customization example
This example shows customizations for the PayPal button's locale and style:
To customize the button, use these parameters:
| Option | Value | Type | Description |
|---|---|---|---|
locale | Supported locales | String | OPTIONAL The locale code of the country and language to display on the button. Default: en_US |
style | Button styles | Object | OPTIONAL Style options for the button, including color, shape, size, and label. |
Supported locales
To specify the button language, set locale to a supported locale.
For example:
locale: 'en_US'displays PayPal Checkoutlocale: 'de_DE'displays PayPal Zur Kasse
Button styles
To define the color, shape, size, and label of the button, use the button style parameters. These guidelines recommend certain styles.
Color
Set the style.color option to one of these values:
| Value | Description | Button |
|---|---|---|
gold | Recommended People around the world know us for the color gold and research confirms it. Extensive testing determined just the right shade and shape that help increase conversion. Use it on your website to leverage PayPal’s recognition and preference. | |
blue | First alternative If gold does not work for your site, try the PayPal blue button. Research shows that people know it is our brand color, which provides a halo of trust and security to your experience. | |
silverwhite | Second alternatives If gold or blue does not work for your site design or aesthetic, try the silver or white buttons. Because these colors are a bit recessive and less capable of drawing people’s attention, we recommend these button colors as a second alternative. | |
black | Third alternative If your website demands a monochromatic button, try the black button. Because black is a common website color and less capable of drawing people's attention, we recommend this button as a third alternative. |
Shape
Set the style.shape option to one of these values:
| Value | Description | Button |
|---|---|---|
pill | Recommended Whenever possible, use the pill-shaped button. Its unique and powerful shape signifies PayPal in people’s minds. | |
rect | Use the rectangular button as an alternative for media such as mobile where pill-shaped buttons might pose design challenges. |
Size
Set the style.size option to one of these values:
| Value | Dimensions | Description | Button |
|---|---|---|---|
small | 150 pixels by 25 pixels | Use to match the size of other small buttons on the page. | |
medium | 250 pixels by 35 pixels | Use to match the size of other medium buttons on the page. | |
large | 350 pixels by 40 pixels | Use to match the size of other large buttons on the page. | |
responsive | Dynamic | Recommended Matches the width of the container element, with the height decided dynamically based on width. Minimum width is 100px, maximum width is 500px. |
Set the style.height option to one of these values:
| Value | Dimensions | Description | Button |
|---|---|---|---|
small | 25 to 55 pixels | Use to match the height of other small buttons on the page. | |
medium | 35 to 55 pixels | Use to match the height of other medium buttons on the page. | |
large | 30 to 55 pixels | Use to match the height of other large buttons on the page. |
About responsive buttons
If you set style.size to 'responsive', the button matches the width of the container element, and auto-calculates an appropriate height based on the width.
This example creates a button that is 200 pixels wide:
This example creates a button that is 50 percent of the width of the parent element:
Note: The minimum width of the button for this example is 100 pixels.
This example code shows a responsive button with a media query. The button displays:
- 100 percent on mobile
- 250 pixels wide on a desktop
Label
Set the style.label option to one of these values:
| Value | Description | Button |
|---|---|---|
checkout | Displays the PayPal Checkout button. Default: checkout | |
credit | Displays the PayPal Credit button and initializes the credit flow. Cannot be used with any custom color option. (UK merchants) Credit is a regulated activity in the UK. Before integrating a PayPal Credit button, you must be authorized to act as a credit broker and have a credit agreement with PayPal. For more information, contact business customer support through paypal.com or by calling 0800 358 7929. | |
pay | Displays the Pay With PayPal button and initializes the checkout flow. | |
buynow | Displays the Buy Now button and initializes the checkout flow. The default Buy Now button is unbranded. To include PayPal branding, set branding: true. | |
paypal | Displays the generic PayPal button and initializes the checkout flow. This button contains only the PayPal brand logo. | |
installment | Displays the PayPal Installment button and offers a specified number of payments during a payment installment period. Note: TheSet style.installmentperiod to set the number of payments during the installment period:
|
Tagline
Set the style.tagline to false to disable the tagline text:
| Value | Description | Button |
|---|---|---|
true | Display tagline text Default. | |
false | Disable tagline text. |
Multiple button layout
By default, PayPal shows a single button. However, if additional funding sources are available to the buyer through PayPal, such as Venmo, then multiple buttons are displayed in the space provided. The style.layout option determines if the buttons are stacked horizontally (side-by-side) or vertically (top-to-bottom).
Layout
Set the style.layout option to determine the button layout when multiple buttons are available:
| Value | Description | Layout |
|---|---|---|
vertical | Default. Buttons are stacked vertically with a maximum of four buttons. Recommended when:
| Mobile Venmo is available on mobile in U.S. markets only. PayPal Commerce Platform for Marketplaces and Platforms does not support Venmo.Web |
horizontal | Buttons are stacked horizontally with a maximum of two buttons. Recommended when:
| Mobile Venmo is available on mobile in U.S. markets only. PayPal Commerce Platform for Marketplaces and Platforms does not support Venmo.Web |
Funding methods
When multiple funding sources are available to the buyer, PayPal automatically determines which additional buttons are appropriate to display. However, you can choose to opt in or out of displaying specific funding sources in either the horizontal or vertical layout.
Set the funding option to one of these values:
| Value | Description |
|---|---|
allowed | Displays the specified funding methods, if the buyer is eligible. |
disallowed | Hides the specified funding methods. |
Then, specify one or more of these funding sources.
The Default column shows the default settings for each payment method type:
| Value | Description | Default |
|---|---|---|
paypal.FUNDING.CREDIT | Enable buyers to pay with PayPal Credit. Note: | The default for U.S. buyers. |
paypal.FUNDING.CARD | Allow buyers to pay with their credit or debit card (Visa, Mastercard, American Express, Discover, and so on). | The default for all buyers. |
paypal.FUNDING.VENMO | Allow buyers to pay with Venmo. | The default for U.S. buyers. |
paypal.FUNDING.ELV | Allow German buyers to pay with their bank account using Elektronisches Lastschriftverfahren. | The default for DE (German) buyers. |
This example opts in to PayPal Credit:
Displays the PayPal Checkout and PayPal Credit buttons:
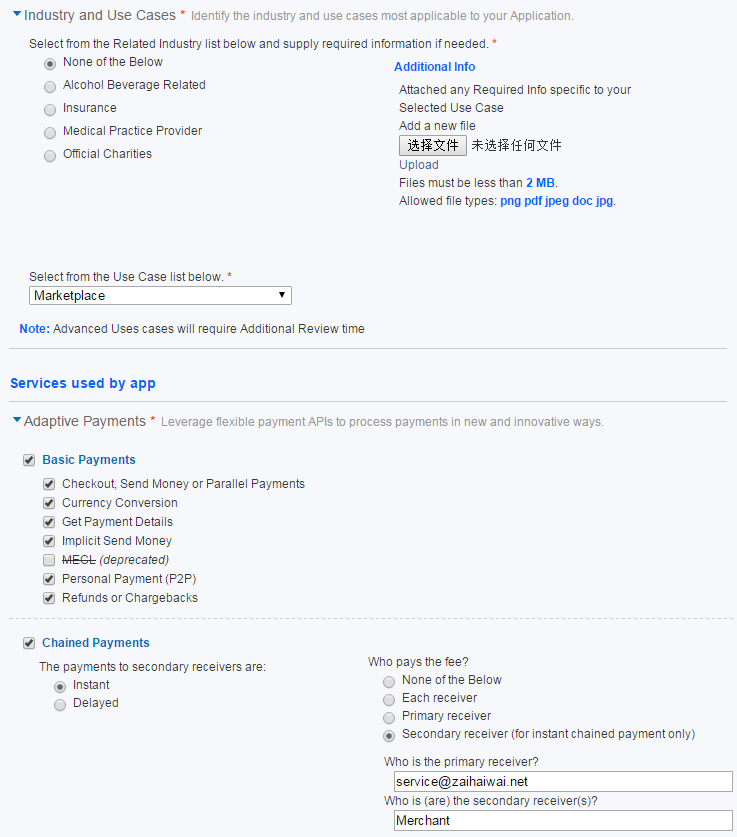
This example opts out of displaying the PayPal Credit button:
Note: When you add a funding source to funding.allowed, the funding source appears to eligible buyers. For example, if you set the following value, the credit button is shown only to buyers in countries where PayPal Credit is offered:
Funding icons
When using the horizontal layout, you can set style.fundingicons to display or hide funding instrument icons beneath the payment button.
Set the style.fundingicons option to one of these values:
| Value | Description | Icons |
|---|---|---|
true | Displays funding instrument icons. Not valid for the credit button. | |
false | Hides funding instrument icons. |
Interactive code demo
To create and test your PayPal button, use the interactive code demo.
You can edit the code in the demo to try out different button styles and optional button features.
See also
- Advanced
checkout.jsdocs in the PayPal Checkout GitHub repository
WooCommerce Subscriptions comes with built-in support for two different PayPal payment methods:
- PayPal Standard
- PayPal Reference Transactions via Express Checkout
By default Subscriptions uses the first of these – PayPal Standard. This is the easiest to configure. You can sell subscription products with PayPal Standard straight away with a PayPal business account. You do not need any further setup to start receiving recurring payments from your customers with PayPal Standard.
If you need to be use any of Subscriptions advanced features with PayPal, including upgrades/downgrades or need to workaround some of PayPal Standard’s limitations, then you will need to apply with PayPal for Reference Transactions. These are required both when using PayPal built-in to Subscriptions, and the PayPal Checkout extension with Subscriptions.
Reference Transactions is not a standard product and approval is subject to a fully underwritten application. This can include reviewing your business model and finances to determine your suitability.
This FAQ answers common questions about getting your PayPal account approved for Reference Transactions, and how PayPal Reference Transactions work with WooCommerce Subscriptions.
How do I get Reference Transactions Enabled with PayPal? ↑ Back to top
To request that PayPal turn on Reference Transactions, call your local PayPal Support Help Center. Find the phone number at Contact.
Tell PayPal that you are specifically calling so a PayPal Specialist can enable Reference Transactions on your account. They may try to help you set up recurring payments with a button — that is not want you want. They need to transfer you to a specialist who will ask you for your PayPal account information (email address), and then tell you that they filed a ticket, and you will hear back from PayPal via email on whether Reference Transactions have been enabled or not.
Set Paypal As A Secondary Checkout For Your Store Manager
Email Application ↑ Back to top
You can also contact PayPal via email.
- Log into your PayPal account.
- Go to the Email Contact Form.
- Choose topic: Business solutions.
- Choose sub-topic: PayPal payment solutions.
- Choose sub-topic: PayPal Express Checkout.
- Copy and paste the message below, inserting your PayPal email address and name.
- Wait for a reply.
Example Message to send to PayPal ↑ Back to top
Gotcha: Respond to the Autoresponder ↑ Back to top
In an effort to reduce support, PayPal may send you a response from an auto-response message with some links to documentation.
Hidden in this auto-response is the following:
If we haven’t answered your question, please reply to this email and our team will answer you as soon as possible.
You also need to respond to the auto-response before your support ticket is submitted to PayPal.
Will My Account Qualify for Reference Transactions? ↑ Back to top
PayPal does have a set a requirements that need to be met before they enable support for Reference Transactions on your account.
Unfortunately, PayPal does not publish these requirements and based on anecdotes from customers, the requirements can be different for different businesses.
Some things that store owners have mentioned PayPal require are:
- High personal credit (FICO) score for US based PayPal Business accounts
- Business plan
- Average transaction price
- Number of repeat customers
- Number of Reference Transactions per customer
- Revenue forecast and/or projected total revenue volume from Reference Transactions
- Demonstrate a clear business rationale behind the request
- Show the signup flow for customers in regards to Reference Transactions.
- Proof that you will show clear terms and conditions for customers in regards to Reference Transactions and how to cancel once they sign up.
- Written statement as to why you need Reference Transactions and how you will use it for your business.
In terms of revenue forecasts, we have had reports that UK based PayPal accounts may require minimum forecast of £6,000 month or more revenue.
How do I Enable Reference Transactions in Subscriptions? ↑ Back to top

WooCommerce Subscriptions takes advantage of Reference Transactions when possible.
If your PayPal account does not have Reference Transactions enabled, Subscriptions automatically checks with PayPal once a week when loading the WooCommerce > Settings > Payments screen to see if support has since been enabled.
If you wish to run the check manually:
- Go to WooCommerce > Settings > Payments > PayPal.
- Ensure PayPal is enabled and your credentials are set.
- Select Check PayPal Account when the Reference Transaction notice appears.
Will Existing Subscriptions use Reference Transactions? ↑ Back to top
No. Any existing subscriptions continue to be PayPal Standard subscriptions.
PayPal Reference Transactions are only used for future subscriptions. This means that advanced subscription management features, such as recurring amount changes, are only possible on newly purchased subscriptions, not existing ones.
However, enabling Reference Transactions makes it possible to upgrade or downgrade existing subscriptions.
The only way to have existing PayPal Standard subscriptions changed to use PayPal Reference Transactions is to have customers sign-up again with PayPal by changing the payment method on their subscription(s).
Why are billing agreements not cancelled at PayPal when a subscription is cancelled in WooCommerce? ↑ Back to top
When a PayPal Standard Subscription is canceled or suspended in your WooCommerce store, status of the corresponding subscription at PayPal is also changed.
However, when a subscription created using PayPal Reference Transactions is canceled or suspended in your WooCommerce store, the corresponding Billing Agreement at PayPal does not have its status changed. It remains active.
This is normal behavior because Billing Agreements are fundamentally different to PayPal Standard subscriptions.
A PayPal Standard Subscription needs to be suspended or canceled because future payments would be processed on that subscription if it were to remain active. For a Billing Agreement, this is not the case. Once a subscription purchased using Reference Transactions has been canceled in your WooCommerce store, no future payments are processed against that billing agreement because Subscriptions no longer requests any payments.
The Billing Agreement is left active at PayPal because:
- Billing Agreements are per store not per subscription. Meaning if your customer has purchased multiple different subscriptions with your store, the same Billing Agreement ID is shared between all of those subscriptions. If it were to be canceled when one subscription is canceled, all other subscriptions would be unable to continue.
- Billing Agreements can be manually added to a manually created subscription or even used to undo cancellation of a canceled subscription (impossible to do with PayPal Standard Subscriptions), but only if the billing agreement remains active in PayPal.
For these reasons, it is recommended that you do not cancel Billing Agreements manually at PayPal. If your customer chooses to cancel their Billing Agreement at PayPal, Subscriptions handles that and cancels all subscriptions in your store using that Billing Agreement. But to give you maximum flexibility in working with customers, it is recommended you do not cancel the Billing Agreement.
Why has the initial payment changed in Subscriptions v2.0.10? ↑ Back to top
PayPal provide two options for charging an initial payment when creating a billing agreement with reference transactions:
- Charge the initial payment alongside the request to create the billing agreement.
- Charge the initial payment against the billing agreement after it has been created in a separate request.
There is little difference in terms of when the customer pays or the store receives the payment between these options. Both result in a payment almost immediately. However, there are many differences in terms of how PayPal presents and stores details of the payment.
Prior to WooCommerce Subscriptions version 2.0.10, the second of these methods was used. This meant, regardless of whether the initial order was for $0 or more, no initial payment was charged alongside transaction details the customer agrees to at PayPal. This method has the following downsides:
- No details about the initial payment are displayed to the customer when agreeing to the transaction at PayPal. Instead a billing agreement description would be displayed, and PayPal only allow one 127-character string to be used to describe the billing agreement (this description is also used on all future payments against that agreement, including for new subscription purchases and recurring payments, so it needs to be generic to avoid confusion).
- No line item details — individual product, tax and shipping costs — about initial payment are included in emails sent from PayPal to the customer and store owner, only total of payment.
- No line item details for recurring payments are included in the PayPal side of the transaction, so they are not displayed in the PayPal interface or emails sent to the customer or store owners.
Set Paypal As A Secondary Checkout For Your Store Bought
A number of store owners complained about this behavior. As a result, Subscriptions version 2.0.10 switched to the alternative method of charging an initial payment in the same request that creates the billing agreement. This helps ensure that line items are displayed to the customer when agreeing to the transaction at PayPal and alongside the transaction at PayPal.
But this method also has a downside: PayPal appears to treat this initial payment as a separate transaction to the billing agreement, even though they are processed in the same transaction. So the amount charged for any initial payment is no longer included in the recurring total for a billing agreement in the PayPal dashboard.
PayPal does not provide a way to ensure that both the initial payment information is presented to the customer on checkout and that initial payment on subscriptions products is accounted for in the total amount charged for a billing agreement/recurring amount at PayPal. There is no way to get the best of both options.
Because better information is provided to the customer on PayPal Checkout with the new method, this was chosen as the best method to use in WooCommerce Subscriptions.
Screenshots of Differences ↑ Back to top
Screenshots help demonstrate the differences between the two methods.
Is Guest Checkout Possible with PayPal Reference Transactions? ↑ Back to top
No, PayPal provides no way for customers to check out without a PayPal account when using PayPal Reference Transactions.
If you wish to allow your customers to check out without a PayPal account, there are many other payment gateways that support automatic recurring payments. Stripe or Braintree are good options.
Set Paypal As A Secondary Checkout For Your Store Online
PayPal does provide a premium feature to U.S. based companies to offer Guest Checkout with PayPal Standard; but this is not available for transactions that use PayPal Reference Transactions.
PayPal Express Checkout, the PayPal product that Subscriptions uses to process Reference Transactions, also offers a guest checkout option that can be set in the API request or your PayPal account. However, this option is not supported for Reference Transactions. PayPal explained this via support request; it is not published publicly in the Express Checkout documentation.
Are Payment Authorizations Supported when using PayPal Reference Transactions with Subscriptions? ↑ Back to top
No. WooCommerce Subscriptions always captures payment immediately for subscription transactions. That includes both the initial and recurring payments. If you would like authorization then capture to be supported in a future version, please submit it as a feature request on the Ideas board.
Set Paypal As A Secondary Checkout For Your Store Card
Do Reference Transactions use PayPal Standard or Express Checkout? ↑ Back to top
Reference Transactions use the PayPal Express Checkout product. The full name for the product is PayPal Reference Transactions via Express Checkout.
To simplify setup of Reference Transactions with WooCommerce Subscriptions, once Reference Transactions are enabled by PayPal on your PayPal account, Subscriptions will use the PayPal account details already entered on the WooCommerce > Settings > Checkout > PayPal administration screen. This avoids having to duplicate the same PayPal account settings, like API credentials, on an additional administration screen.
As the details on that PayPal settings screen are used for PayPal Standard purchases in WooCommerce core, and PayPal Standard Subscriptions prior to Reference Transactions being enabled, this can lead to confusion about which PayPal product Reference Transactions uses. Because of this, it will be changed in a future version of Subscriptions.
